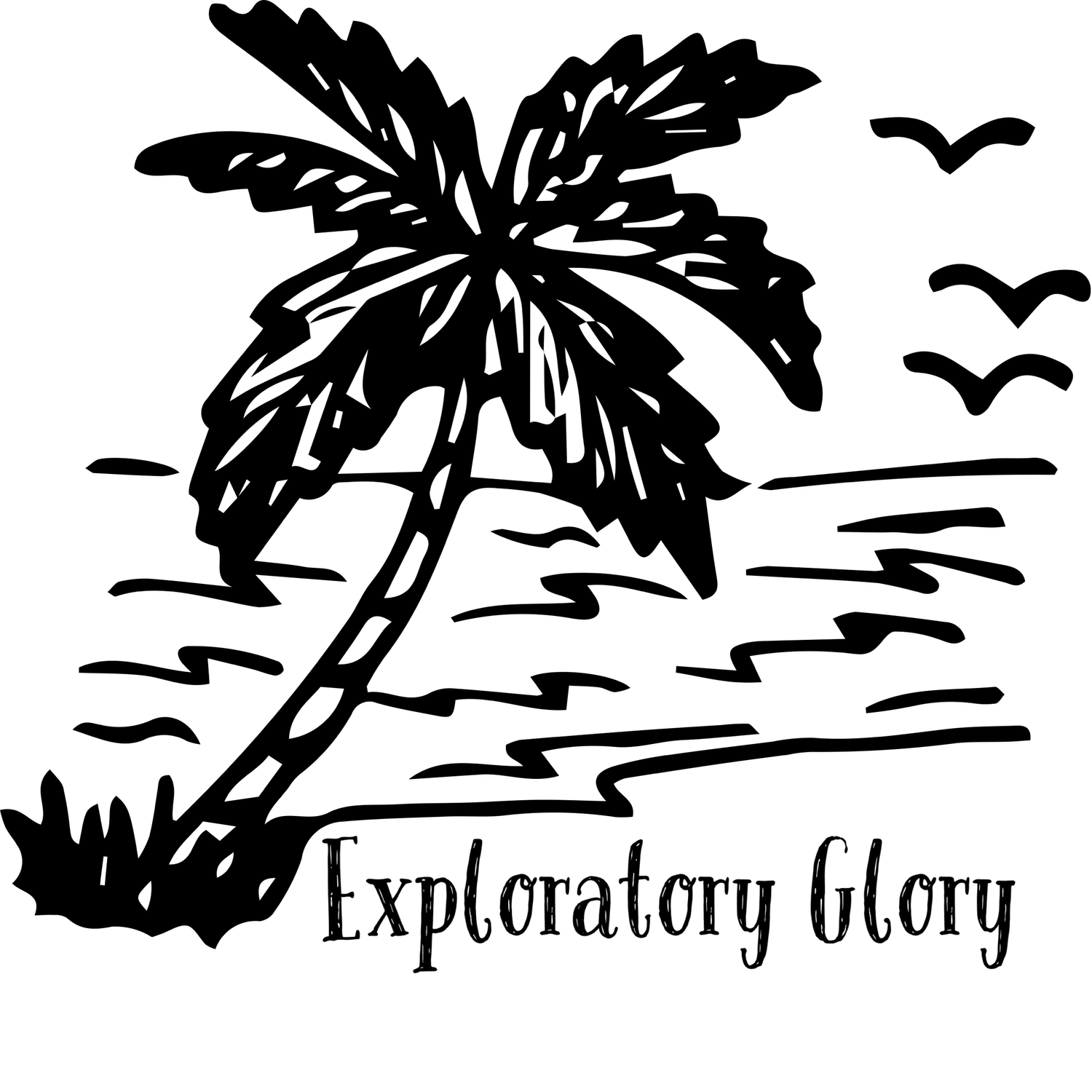Tired of Lag? The Essential Guide to Speeding Up Your iPhone Apps
Is the iPhone very slow? Any user can face this problem. Experiencing a sluggish iPhone can be frustrating, but it doesn't always mean it's time for a new device. Whether you have the latest model or an older version, there are ways to enhance its performance. Let's figure it out together, how to make an iPhone run faster?
How to Speed Up Your iPhone?
1. Turn Off Unnecessary Features
When you're at home or work with a strong Wi-Fi signal, it's beneficial to use Wi-Fi instead of cellular data to enhance your iPhone's performance. However, when you're on the move, you can boost your iPhone’s efficiency by disabling unnecessary features like Bluetooth, Wi-Fi, and Location Services.
Here's a quick guide to help you manage these settings:
Open the Settings menu.
Select the features you want to turn off.
Remember, it's a good habit to turn Wi-Fi back on whenever you have access to a stable connection. This will help maintain your iPhone's optimal performance.
2. Clear Memory
The problem of full memory also concerns performance. the iPhone will not be able to give maximum speed if it has less than 5-8 GB of memory left. How about using smart cleaning? You need to download Phone Cleaner and run an automatic garbage search. With just one button you can boost your phone and get rid of duplicate photos and broken files. In general, the ability to clean up more memory on your device without additional effort is useful in everyday life, regardless of your iPhone model.
3. Close All Nonessential Apps
In my phone battery-saving tips roundup, I emphasized that constantly closing apps can actually drain your battery faster. However, it's important to note that background apps do consume iPhone memory, even if they're not actively refreshing.
To strike a balance between optimizing your iPhone’s speed and saving battery life, consider this approach: Close all nonessential apps, but keep the ones you frequently use open. This way, your iPhone will consume less battery when reopening essential apps while freeing up memory by closing apps you no longer need at the moment.
4. Disable Background App Refresh
Is your phone's battery draining faster than usual, even when you're not using it much? This could be due to background apps consuming power. Apps that use mapping or geolocation services are particularly notorious for this, as they not only drain your battery but also slow down your phone's performance.
To improve your battery life, you can manually close these apps by swiping up and removing those you aren't using. Alternatively, you can go to Settings > General > Background App Refresh and turn off this feature for all apps that don't need to run in the background.
5. Disable the Low Power Mode
If you have Low Power Mode enabled to extend your battery life, it might be slowing down certain tasks. Power-intensive apps and processes could take longer to complete. To enhance performance, try turning off Low Power Mode:
Open the Settings app.
Navigate to Battery.
Toggle off Low Power Mode.
6. Keep Your Apps Updated
It's crucial to keep your apps updated to ensure optimal performance and security on your iPhone. Outdated apps can slow down your device and pose security risks. Follow these steps to update your apps:
Open the App Store on your iPhone.
Tap on Updates in the sidebar.
Choose to update individual apps or select Update All to install all available updates at once.
Regularly checking for iOS system updates and individual app updates can significantly improve your iPhone's performance. Apple makes this process straightforward, helping you keep your device running smoothly.
7. Enable Reduce Motion
The iPhone’s seamless app transitions are visually stunning, but they can drain your battery and potentially slow down your device. If you’re open to a slight change in appearance, here's how you can speed up your phone by reducing motion in the settings:
Step-by-Step Guide:
Open Settings: Locate and open the Settings app on your home screen.
Navigate to Accessibility: Scroll down and select Accessibility.
Tap on Motion: In the Accessibility menu, find and tap on Motion.
Enable Reduce Motion: Toggle the Reduce Motion switch to the ON position.
Optional Cross-Fade Transitions: A new option, Prefer Cross-Fade Transitions, will appear. You can choose to leave this off or turn it on based on your preference.
Conclusion
Having trouble with a sluggish iPhone? There are several reasons why your device might be lagging. Issues such as insufficient memory, an overload of background processes, or outdated software can all contribute to the problem. But don't worry—above are some tips to help you speed up your iPhone and get it running smoothly again.